How To Set Up Your Own Microsoft App (OpenID Connect)
Last updated 03/12/2024
Step 2
Under Azure services, click on App registrations.
If you don't see it, click on "more services" and search for it.

Step 3
Click New Registration.
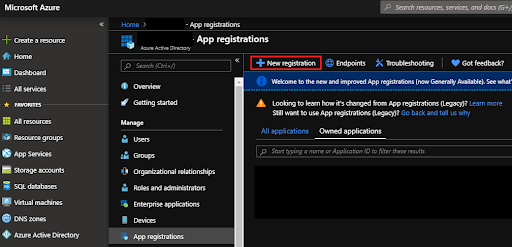
Step 4
- Enter a name for your application (we recommend using your organization name).
- Select Single Tenant for the supported account types.
- Set the Redirect URI to Web, then enter:
https://api.breadbutter.io/callback
Note: For the Microsoft Enterprise Provider, please ensure that the account type is Single Tenant. This restricts login to your domain only, whereas "Multitenant" will allow any Microsoft user to log in.
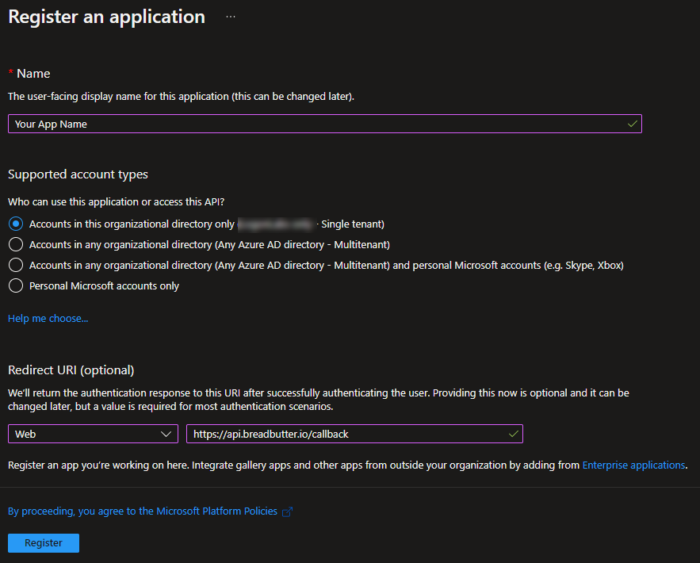
Step 5
- Click Register.
- After the application is created, copy and save the Application (client) ID for the last step.

Step 6
- Click on Endpoints at the top of the page, and copy the following for the last step:
- OAuth 2.0 authorization endpoint (v2)
- OAuth 2.0 token endpoint (v2)
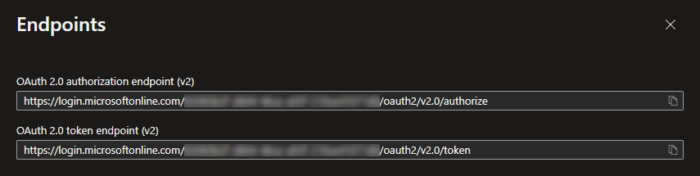
Step 7
- Click on Certificates & Secrets, and then click on New client secret.
- Enter a description, set your desired expiry, and then click Add.
- Set a reminder for yourself to replace this Secret before it expires. If the Secret expires, your users will no longer be able to log in with the provider.
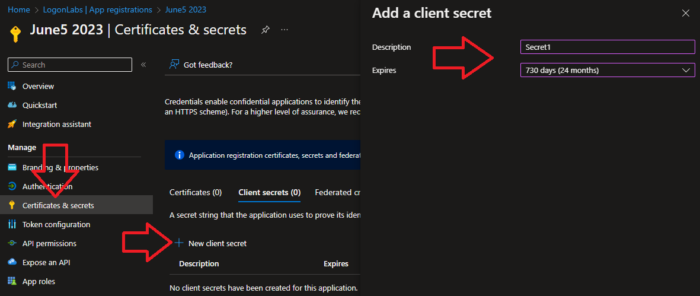
Step 8
- Your Secret value will be generated automatically, and you must copy this Secret value down immediately; the value will be hidden forever if you navigate away from the page, so you must regenerate a new one if the value is lost.
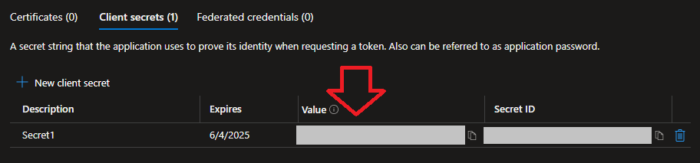
Step 9
In the left menu, click on Branding & properties. Then enter your Privacy Policy URL, Terms of service URL, and any other branding options you would like.
Step 10
Bread & Butter Setup:
- Go to https://app.breadbutter.io/sign-in/
- Click Sign In and authenticate (or Sign Up make a new account and authenticate)
- Go to Settings in the left menu.
- Click on the Microsoft button under SSO Settings > Enterprise Accounts.
- Choose OpenID Connect for the protocol.
- Enter a name.
- Enter a description (optional).
- Enter the OAuth 2.0 Authorization Endpoint (v2) value from the Endpoints page in Azure.
- Enter the OAuth 2.0 Token Endpoint (v2) value from the Endpoints page in Azure.
- Enter the Application (client) ID from the Overview page in Azure.
- Enter the Client Secret that you generated and saved above.
- Click Save.
- Enable Microsoft by clicking the new entry in the Microsoft Identity Providers list
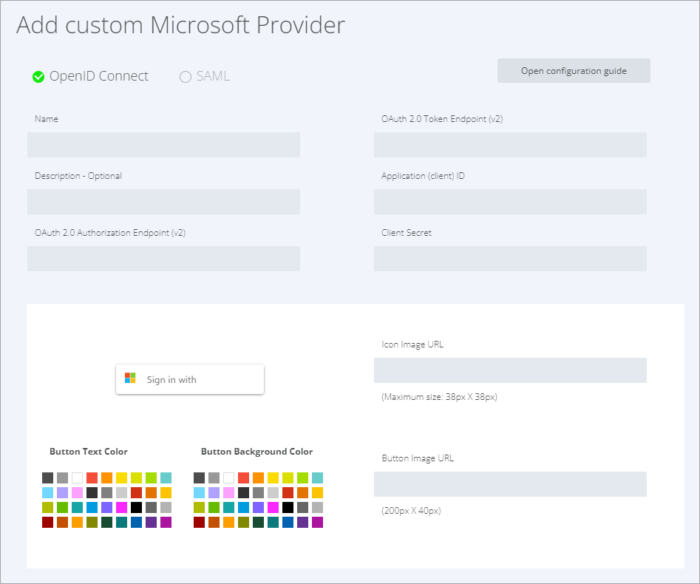
Don’t use Bread & Butter? Want to learn more about how Bread & Butter solves the four biggest problems facing marketers today? Book a demo and see how Bread & Butter is helping marketers make the most of their first-party data
Add authentication & API event tracking to your website/app with a script tag & configuration

