WordPress Conversion Tools Quick Start Guide
Last updated 02/28/2025
To take full advantage of Bread & Butter’s features, you’ll need to enable at least one conversion tool for your site to collect first party data. Find the tool or tools that work best for you, and enable them. Each of the tools can be enabled from the Dashboard:
- In the left menu in WordPress Admin, click on Bread & Butter.
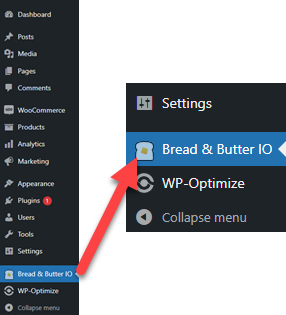
- On the Dashboard tab, scroll down.
‘Continue with’ tool
The ‘Continue with’ tool adds a floating sign in dialog to any page on your site. This gives your users an option to sign in at any time, without having to change your page to add a sign in section on the page. Here’s how it looks:
On the Dashboard, choose the pages you want it to appear on, and then adjust the positioning if necessary:
For more information, check out our ‘Continue with’ one click conversions guide.
Opt-in tool
The Opt-in Popup prompts your visitors to sign up for your newsletter, enter a contest, get a special offer, or sign up for anything else. The content is all configurable, and you can even hook it up to a 3rd party site via our integrations, so users are automatically added to your Mailchimp audience or to a CRM. Here’s how it looks:
On the Dashboard, choose the pages you want it to appear on, set the message content, add a loading delay, and even customize the banner:
For more information on each option, check out our Opt-in popup guide. To set up an integration, click on Advanced Settings.
Contact us tool
The contact us tool adds a small contact us widget to all of the pages on your site. This allows users to quickly and easily contact you, but also for you to collect first party data from the user. Here’s how it looks: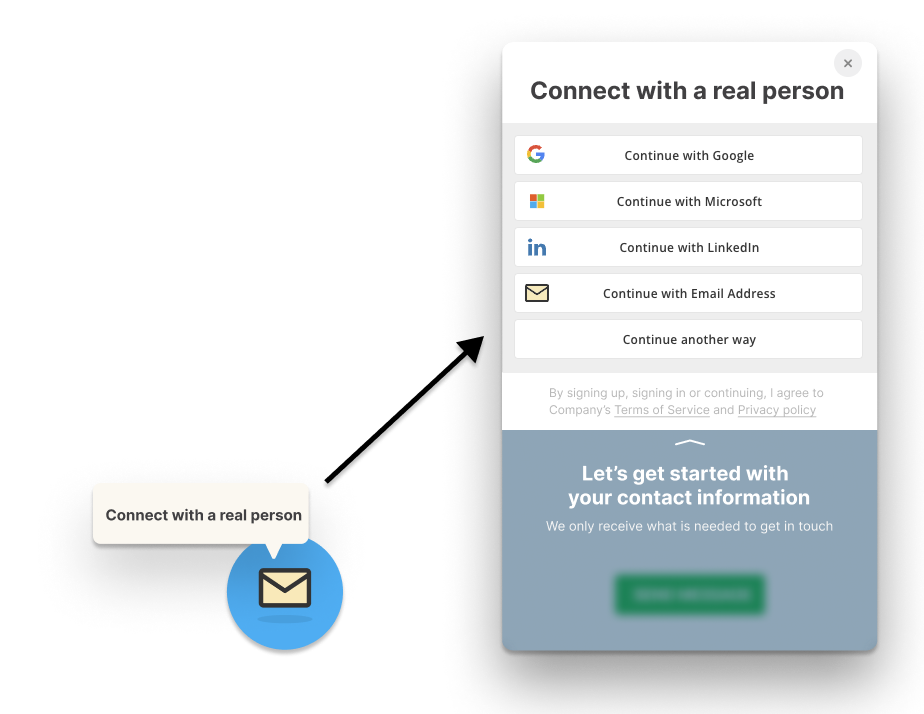
On the Dashboard, enable the feature, and choose what corner of the window you want it to appear on.
To enable it for specific pages only, or to change the text content, click on Advanced Settings or check out our Contact us guide.
Gate Content
The Content Gate Preview tool allows you to restrict users from viewing a page without signing in first. Here’s how it looks:
On the Dashboard, enable content gating and then choose which pages you want to apply it to.
To customize the text or add a custom image header, click on Advanced Settings or check out our content gating guide.
Add authentication & API event tracking to your website/app with a script tag & configuration

