How to add Custom Fields for Registration
Last updated 02/14/2024
With Bread & Butter, you can set custom fields that your users are asked to enter after they register. For example, you may want to know their company name, phone number, company size or industry.
After your users complete the login process, they’ll see a dialog like the following:
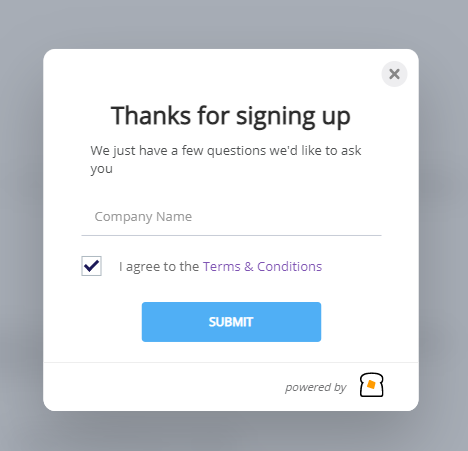
Some key features of the custom fields for registration dialog:
- The header and sub header text is fully configurable.
- You can set as many textbox fields, or checkbox fields as you want.
- Any textbox or checkbox can be flagged as mandatory – users can’t proceed until they enter it.
- You can set whether a checkbox is checked by default or not.
- The checkbox display names can include links to external pages.
For example, if you want to add 2 text boxes, a mandatory checkbox, and have custom text, this is what you would add under BreadButter.configure :
For the display content in the locale object:
- HEADER is the topmost content in the dialog, as seen in the screenshot above.
- SUB_HEADER is the content just below that.
- SUBMIT is the label on the Submit button.
- MANDATORY is the error message that displays under mandatory fields when the user doesn’t select them.
For the actual registration fields:
- custom_key is the unique identifier under which the value will be stored in Bread & Butter. If integrating with a CRM via an integration, this is the key you’ll be mapping with. It is important that this key is unique.
- display_name is the label text that will be displayed with your text box or checkbox field.
- type is where you select whether it is a text box or a check box. Allowed values are ‘textbox’ or ‘checkbox’.
- mandatory is whether the field is required for the user to submit or not. Allowed values are true or false.
- default_value applies only to checkboxes. This lets you set whether the checkbox is auto selected or not. Allowed values are true for auto checked, false for not auto checked.
Once you’ve constructed the fields and display information you’d like to set (using the format in the example above), simply add the code to the initialization script, under the App ID.
Don’t use Bread & Butter? Want to learn more about how Bread & Butter solves the four biggest problems facing marketers today? Book a demo and see how Bread & Butter is helping marketers make the most of their first-party data
Add authentication & API event tracking to your website/app with a script tag & configuration

